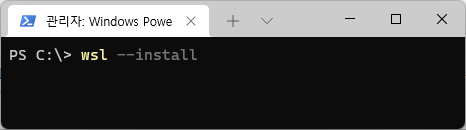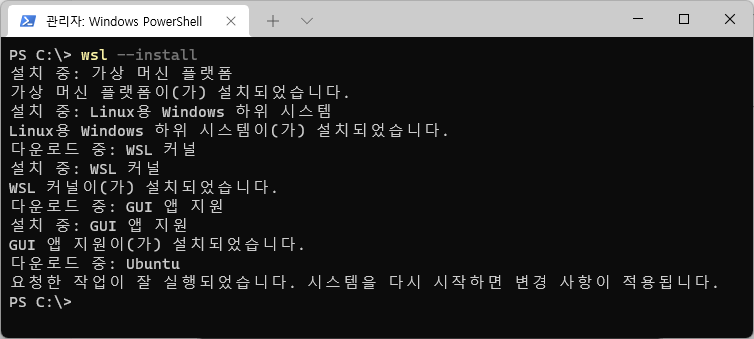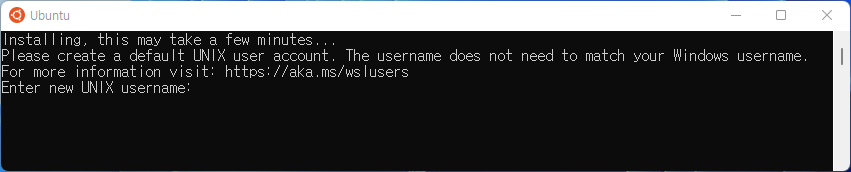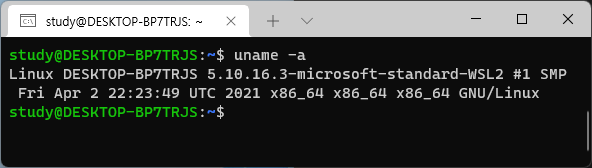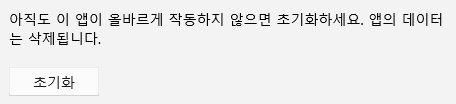Windows 11에 Windows Subsystem for Linux (WSL) 설치하기
Windows 11에 WSL을 설치하는 방법을 정리한 글입니다.
Windows 11에 Windows Subsystem for Linux (WSL) 설치하기
Windows Subsystem for Linux (WSL) 설치
Windows 11은 WSL 설치가 매우 쉽다. ‘관리자 권한’으로 PowerShell을 실행하고 아래 명령어를 입력하면 된다.
명령어를 입력하면 아래와 같이 설치가 자동으로 진행되고 시스템을 다시 시작하라는 안내가 나온다.
시스템을 다시 시작하고 나면 설치가 완료되고, Linux의 계정을 설정하는 단계가 나타난다. 계정 설정까지 마무리하면 비로소 WSL 설치가 완료되게 된다.
아래는 현재 설치된 시스템의 정보를 확인한 모습이다.
Windows Subsystem for Linux (WSL) 초기화
WSL에서 여러 가지 작업을 하고 난 뒤, 재설치를 한 것처럼 초기화하고 싶을 때가 있다. 그럴 때는 아래와 같은 방법으로 초기화를 할 수 있다.
'앱' -> '설치된 앱' -> 'Ubuntu의 고급 옵션' -> '초기화'
초기화를 하고 WSL을 다시 실행하면 Linux의 계정을 설정하는 단계가 다시 나타난다.
This post is licensed under CC BY 4.0 by the author.