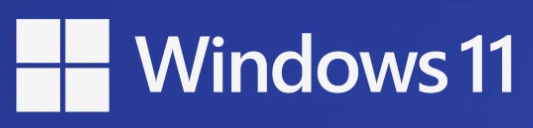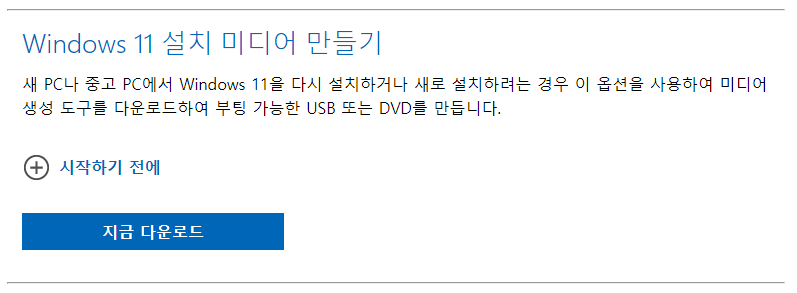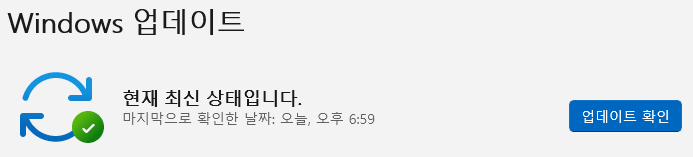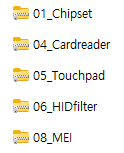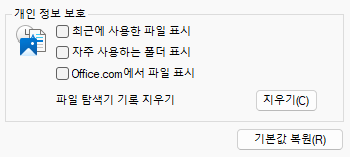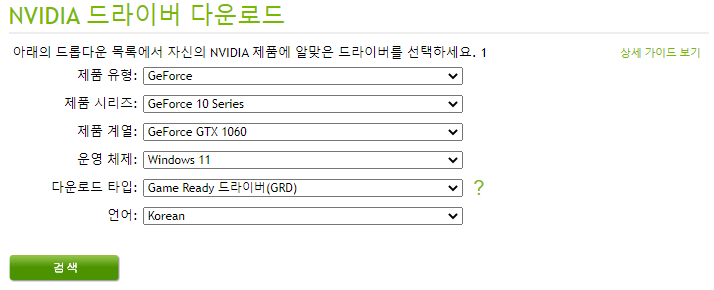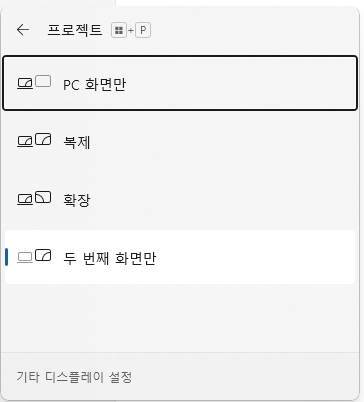Windows 11을 USB 플래시로 설치하고 몇 가지 옵션 설정하기
Windows 11을 USB 플래시로 설치하는 방법을 정리한 글입니다.
Windows 11 USB플래시로 설치
내 컴퓨터는 한성컴퓨터 BOSSMONSTER EH58 STORM81이다.
먼저 USB 부팅 디스크는 USB 2.0 포트에 연결해야 제대로 인식되고 USB 플래시로 부팅이 된다. USB 부팅 디스크 제작을 위한 ‘MediaCreationTool’은 아래 링크에서 다운받을 수 있다.
설치 중에 Windows 11에서 사용할 계정을 물어보는데, 이때 정품인증이 가능한 Microsoft 계정을 로그인하면 설치 완료 이후 자동으로 정품인증이 된다.
설치가 마무리될 때쯤 Windows 11의 초기 설정을 선택하는 페이지가 나온다. 위치, 광고 등에 대해 설정할 수 있는데, 본인 입맛대로 설정하면 된다.
설정을 하고 나면 Windows로 부팅이 완료되는데, 다음으로 ‘Windows 업데이트’를 통해 최신 업데이트를 설치해주고, 제조사에서 제공하는 장치 드라이버까지 설치해주고 나면 Windows 11 설치가 끝나게 된다.
나는 제조사에서 제공하는 장치 드라이버 전체를 설치하지 않고, 몇 가지만 선택해서 설치한다. 아래는 내가 설치하는 장치 드라이버들이다.
Windows 11 몇 가지 옵션 설정 및 스토어 앱 업데이트
Windows 11 설치 완료 이후 아래와 같은 설정을 해주었다.
1. '폴더 옵션' -> '개인 정보 보호' 부분 체크 모두 해제
2. '개인 설정' -> '시작' -> '시작, 점프 목록' 끄기
3. '작업 표시줄 설정' -> '작업 표시줄 동작' -> '모든 디스플레이에 내 작업 표시줄 표시' 끄기
그리고 스토어 앱들의 업데이트를 해 주었다.
그래픽 드라이버 설치 및 듀얼 모니터 프레임 문제
나는 가끔 게임을 하므로 내장/외장 그래픽 드라이버를 제조사 웹사이트에서 다운받아 최신으로 설치했다.
NVIDIA 드라이버는 웹사이트에서 알맞은 그래픽 드라이버를 검색해서 설치했고, Intel 드라이버는 ‘인텔 드라이버 및 지원 도우미’를 이용하여 찾아준 그래픽 드라이버를 설치했다.
마지막으로 내 컴퓨터나 모니터의 문제일 수도 있지만, 나 같은 경우 듀얼 모니터 확장 상태에서 게임을 하면 게임 프레임이 떨어지는 문제가 발생하였다. (개인적인 생각으로는 Windows 11의 옵티머스/논옵티머스 지원과 관련된 문제 같다.)
이럴 때는 외장 모니터만 사용하도록 설정하면, 게임 프레임이 떨어지는 문제가 해결된다.